
- #How to use ssh filezilla password
- #How to use ssh filezilla download
- #How to use ssh filezilla free
That's it! You can now connect and begin using SFTP to upload/download your website files. You'll also want to make sure your Host is the correct server name and the port is 2200.
#How to use ssh filezilla password
You'll notice once you select Logon Type: Key file it will get rid of the password option and will use the SSH key. To setup an SFTP connect, open up your site manager and use the settings noted above (in SSH) to look something like this: You will then be inside the folder that contains your private key and you can click on it and click Open:Ĭongratulations, you've added your SSH key to Filezilla. Then, hold down Shift+Command+G and type in ~/.ssh
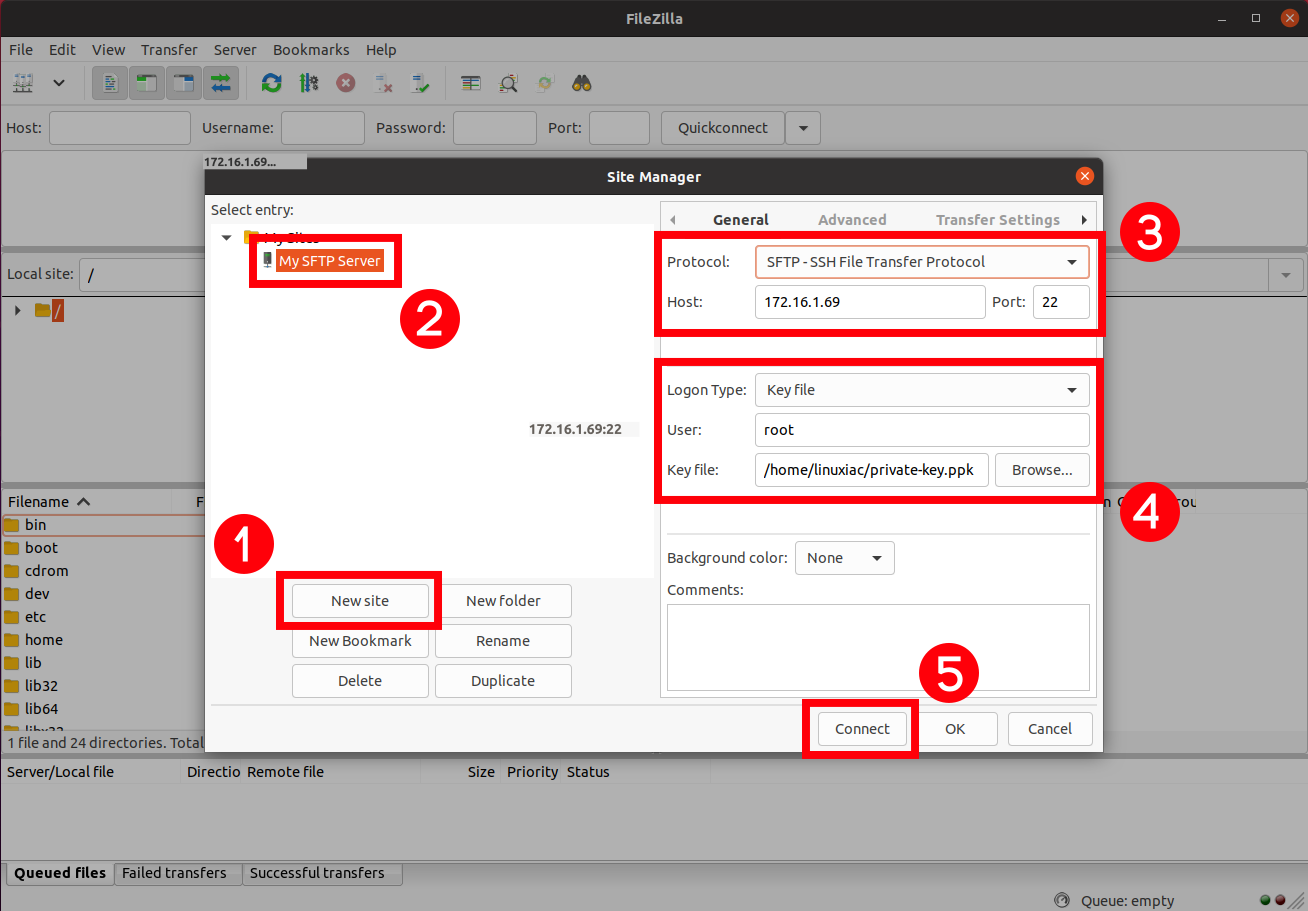
To do this, open Filezilla and click on Filezilla -> Settings -> SFTP (using a Mac): Once you have it downloaded, you'll need to set it up to use your private key you setup in the first step.
#How to use ssh filezilla free
If you don't have an FTP client, I recommend downloading Filezilla as it's a good free one. SFTP is a secure file transfer program that you can use in place of FTP to ensure the safest connection. You can seriously mess up some stuff if you're not careful! So please keep this in mind! Connect To SFTP Now please note, if you don't have experience with SSH, you probably shouldn't be in here. Click on the user name of the FTP account to be used.
#How to use ssh filezilla download
To connect via the Mac terminal you would type something like this: ssh -p 2200 Ĭongratulations, you're now ready to use SSH. Download configuration for FileZilla: Log in to IONOS and select Hosting. Server Hostname: (please note this depends on what server your account is on) If you're using a Mac (like me) I recommend using a new Terminal window which is found inside the Utilities folder: If you're using a Windows machine, you may wish to use the PuTTY SSH client.

On the next screen you'll be able to Authorize it:Ĭongratulations! At this point your public SSH key has been added to your cPanel account and you're ready to connect via SSH or SFTP. Once your key has been imported, you then need to go back and authorize it by clicking on Manage: I suppose you could put a name for the key if you plan on having multiple if it's not already contained in your public key file. Next, you just need to paste your public key in the selected box:Īs long as you're using a public key, you don't have to worry about the other text fields. You'll notice they also have a section to Generate a New Key, but I personally rather generate those on my computer so it stores everything in the correct place (see above). If you see a file called id_rsa.pub then you already have a key, you just need to copy it to your clipboard: pbcopy SSH Access: To see if you already have an SSH key setup (on a Mac) go to Utilities -> Terminateand type: cd ~/.ssh


 0 kommentar(er)
0 kommentar(er)
